こんにちは、今回はGoogle AdSense (グーグルアドセンス) を申請して、無事に審査が通り、
広告掲載までを行ったので、わたしが行った手順について書いていきます!
Google AdSense (グーグルアドセンス) とは、Googleが提供している広告配信サービスです。
サービスを利用して自分のWebサイトに広告を掲載することで収益を得ることができます。
Webサイトを所有していれば誰でも申し込みが可能で、費用はかかりませんが、
サービスを利用するにあたっては、Googleが事前に広告を掲載してもよいか審査があります。
審査に通れば広告を掲載でき、訪問者が広告をクリックすることで報酬が発生します。
ブログを書き始めて約2週間、10記事を書いて申請してみました。
申請してから6日ほど経って審査が通ったとメールが来たので、さっそく広告を掲載してみました!
申請手順
まずは、Google AdSenseのページにアクセスして「ご利用開始」を選択!
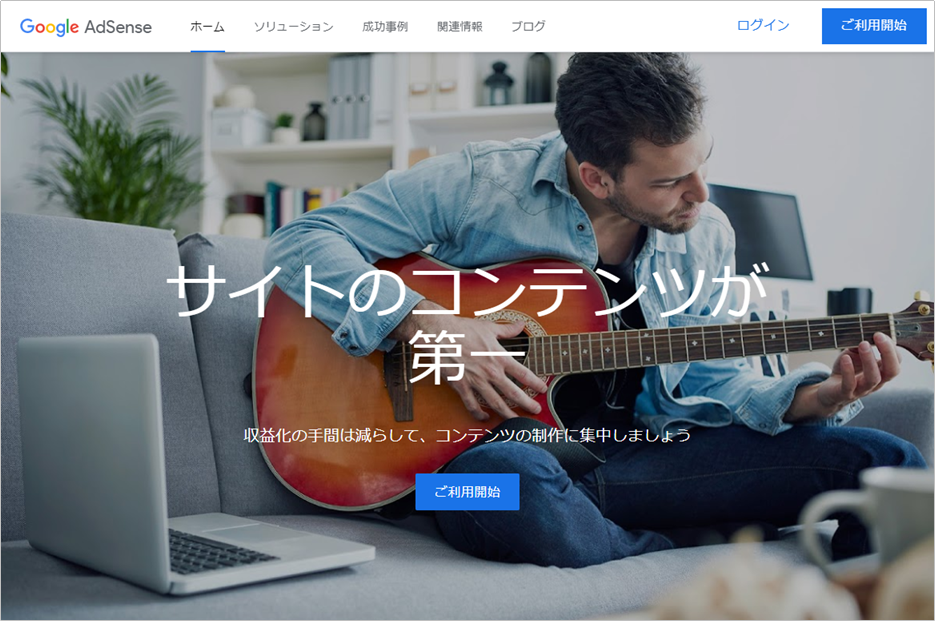
申し込み画面で、「サイトのURL」「メールアドレス」を入力、「・・・有益な情報をお届け・・・」
は好きな方を選択して「保存して次へ」
メールアドレスに紐づけたAdSenseのアカウントがなければ、ここで作成します。
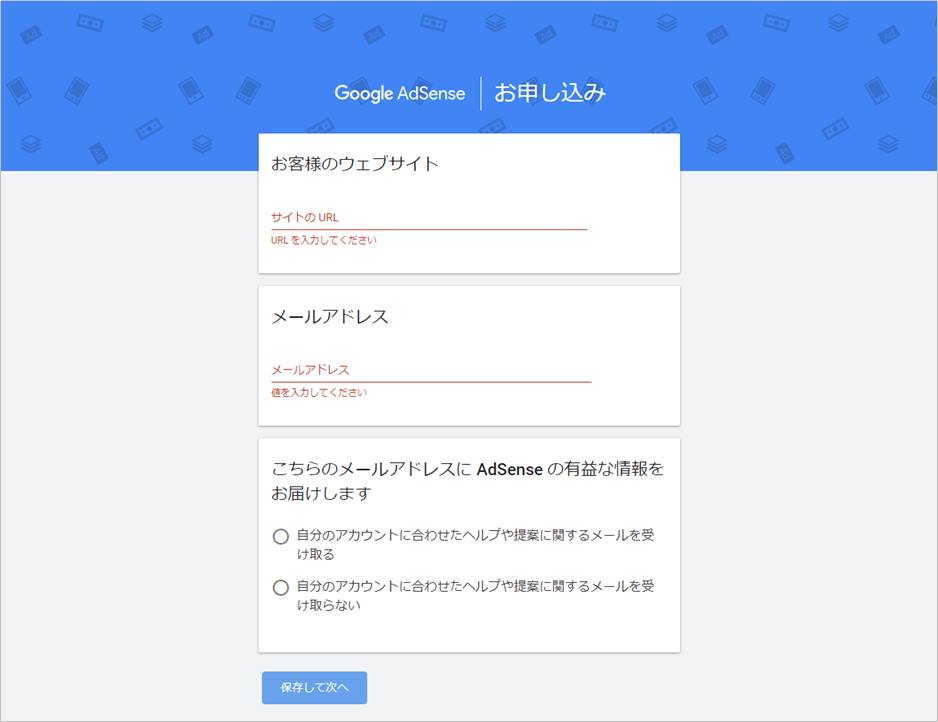
次に、「住所」「氏名」を入力して「送信」※氏名は偽名ではなく本名を入力します。
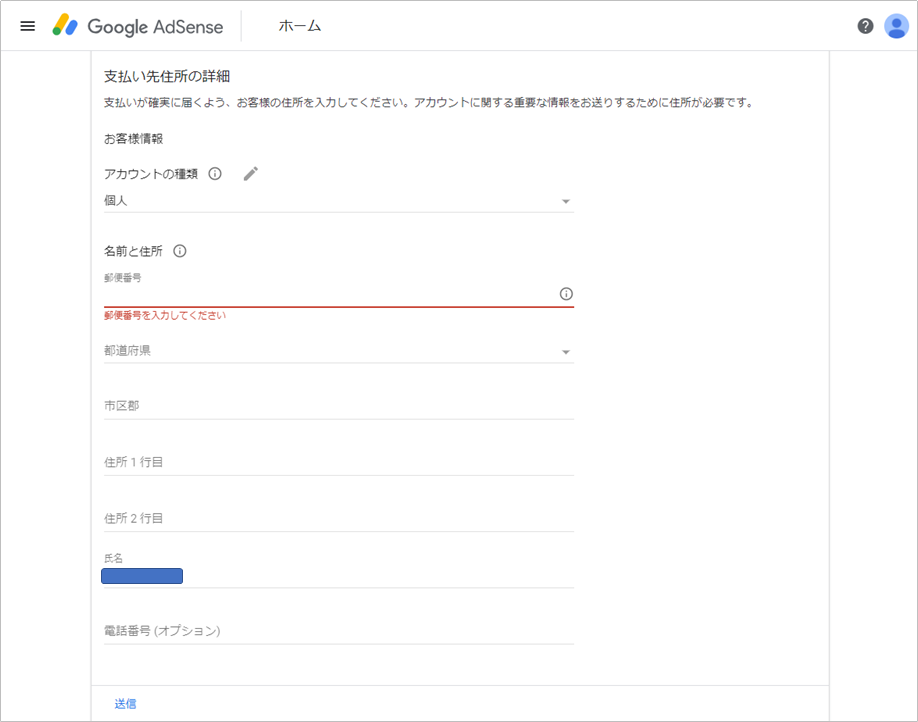
上図に入力した電話番号とあっているかを確認、
「ショートメッセージサービス」にチェックして「確認コードを取得」
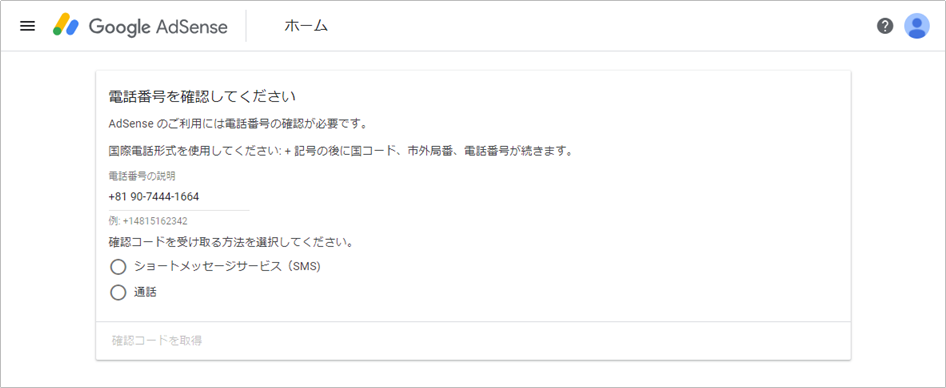
「確認コード」にスマホに届いたショートメッセージに記載してある6桁の数字を入力して「送信」
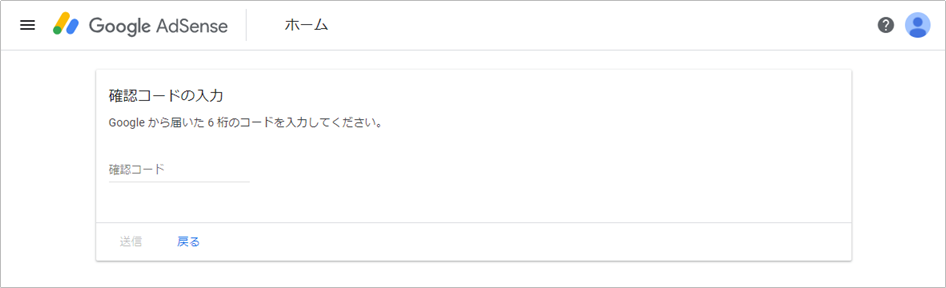
真ん中から下あたりに表示される「AdSenseコード」をコピーして自分のサイトに貼り付け。
※貼り付け方は次に書いてます。
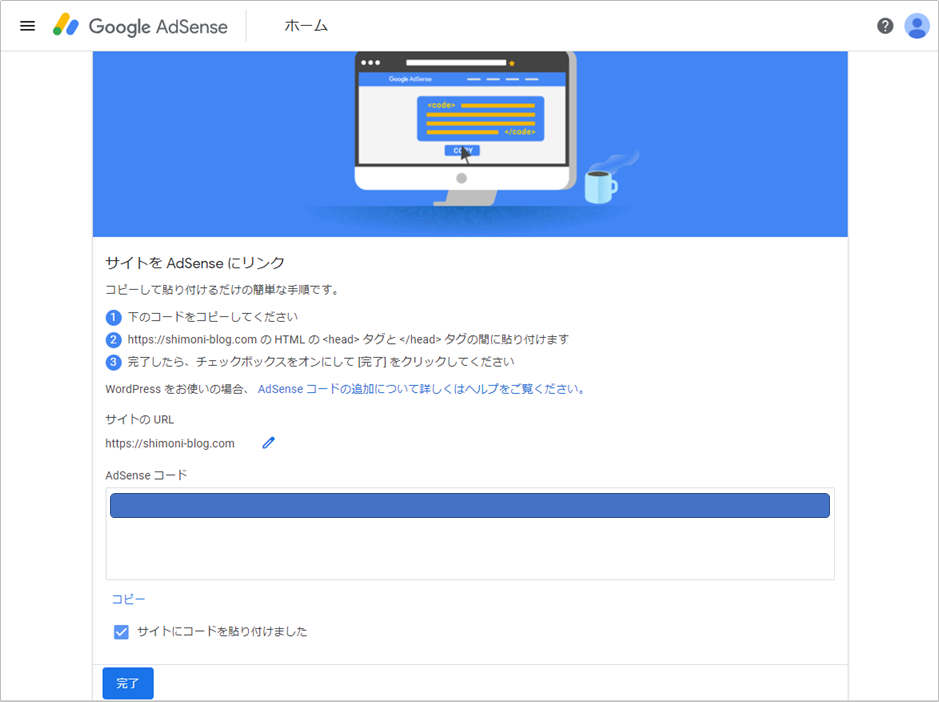
わたしはWordPressを使用しており、AdSenseコードの貼り付けにはプラグインを使用しました。
WordPressの左メニューから「プラグイン」を選び「Head, Footer and Post Injections」を検索して
右上の「今すぐインストール」をクリックして、そのあとに「有効」
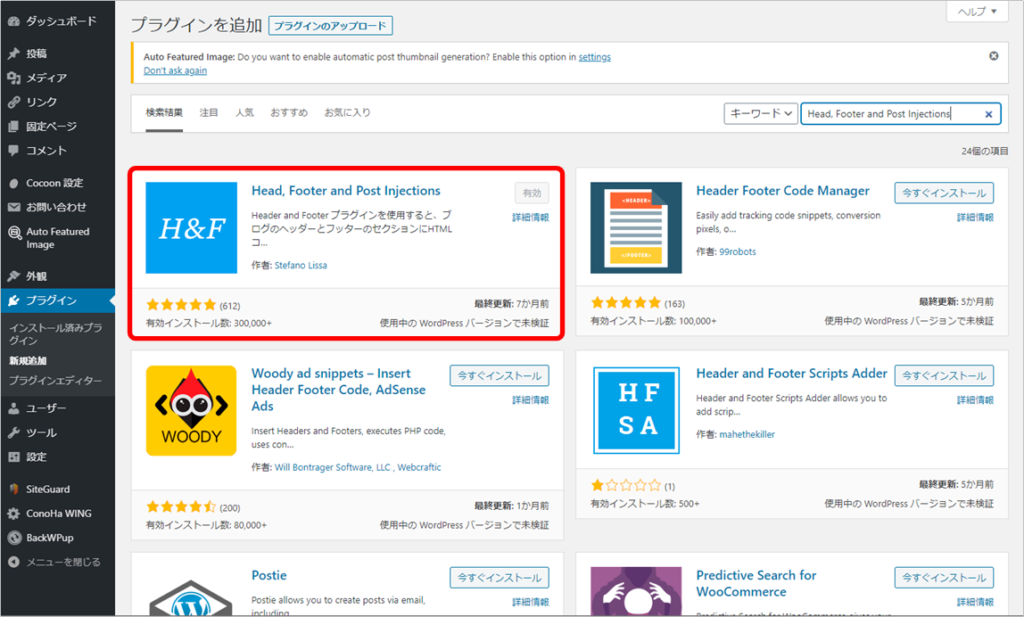
WordPressの左メニューから「設定」➡「Header and Footer」を選び
タブ「Head and Footer」の左上の「ON EVERY PAGE」にAdSenseコードをコピペして「save」
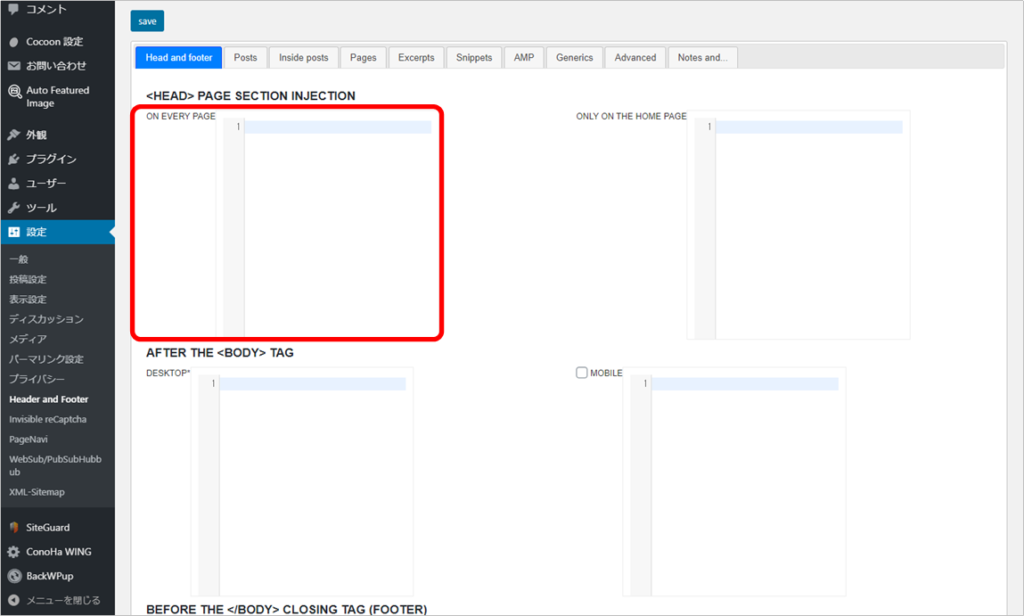
「サイトにコードを貼り付けました」にチェックして「完了」
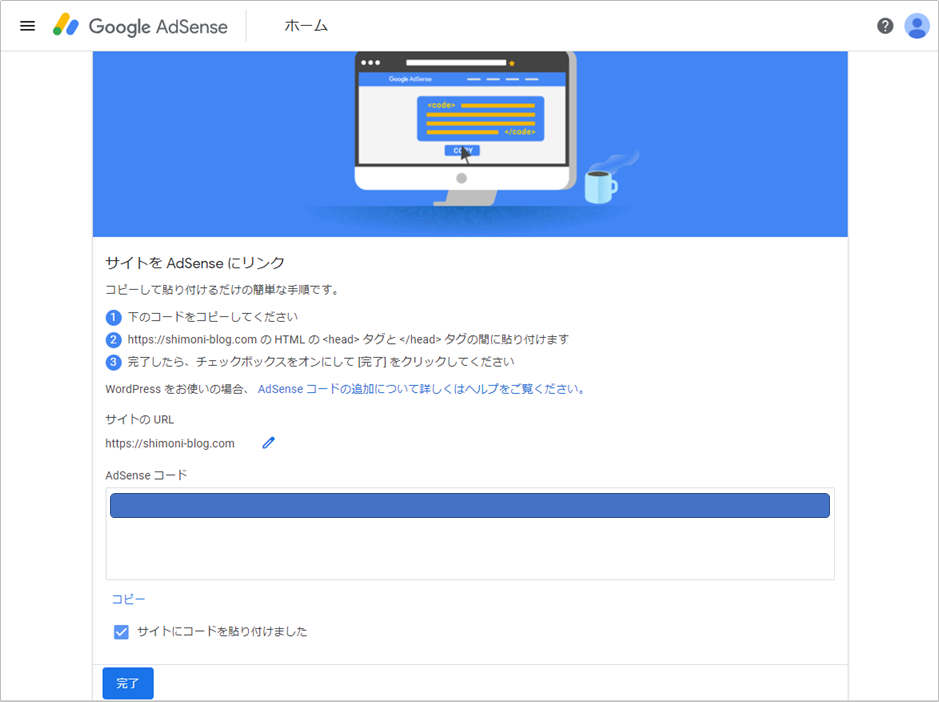
AdSenseコードが自分のサイトに正しく貼り付けられていれば、下図のようなウインドウが出ます。
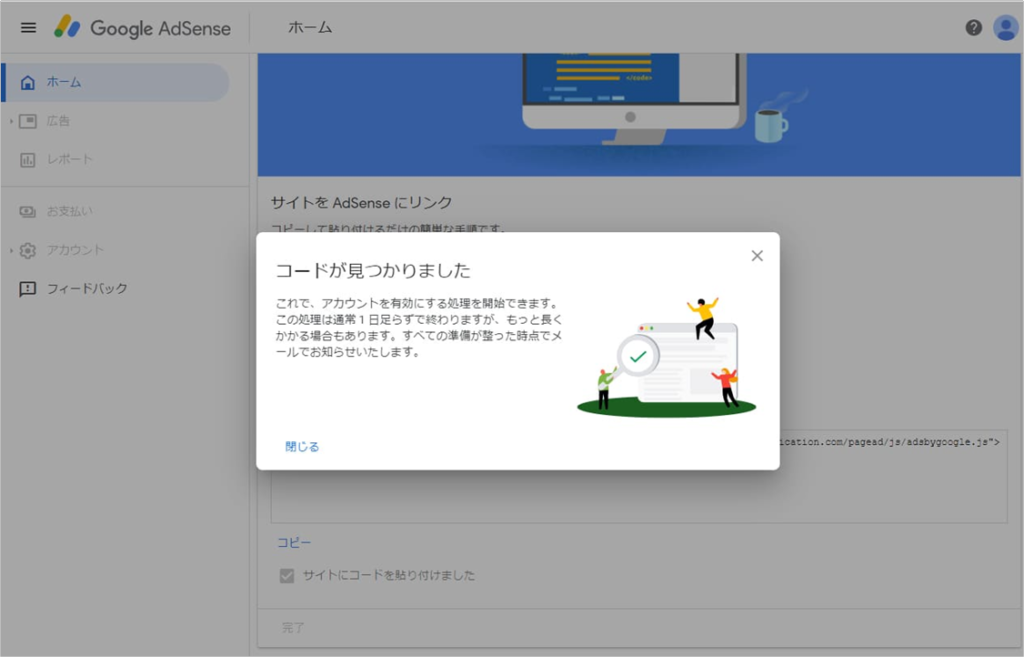
以上で申請は完了です。あとは審査結果のメールが来るのを待ちます。
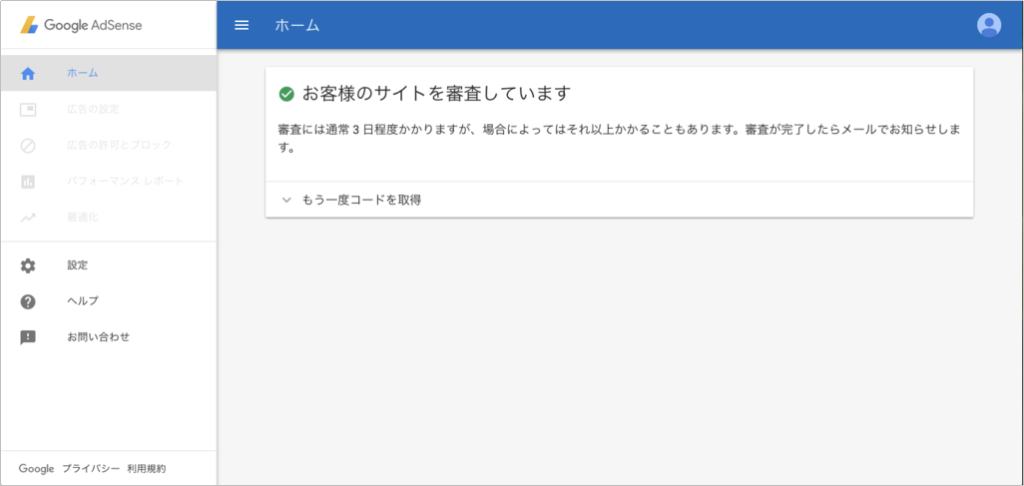
広告掲載手順
審査に通ると、以下のようなメールが届きます。 無事にパスしてよかった。ほっ
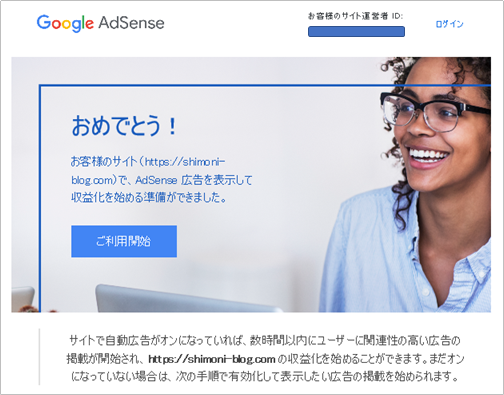
広告掲載の有効化を行います!
Google AdSenseのページにログインして、左のメニュー「広告」➡「サマリー」
はじめ下部の自動広告が「オフ」になっているので、右にあるペンをクリックします。
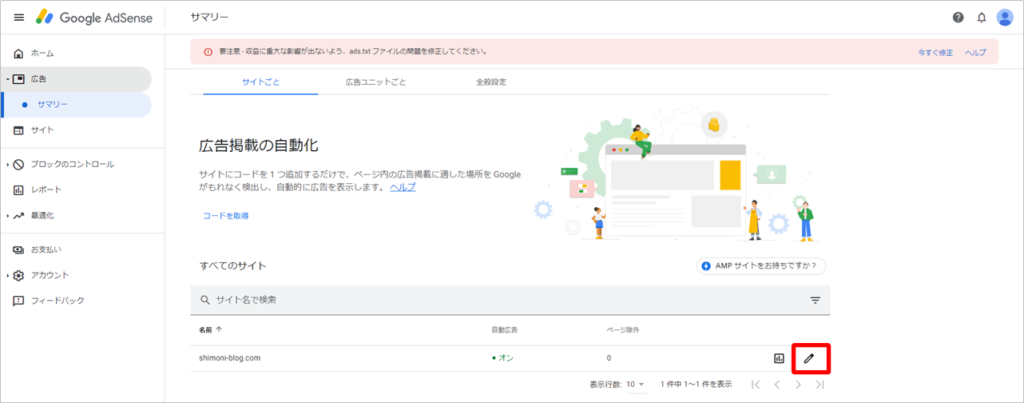
右にある自動広告のスライドを右にします。これで広告の有効化は完了です。
左にあるプレビューでどこに広告が掲載されるかを確認することができます。
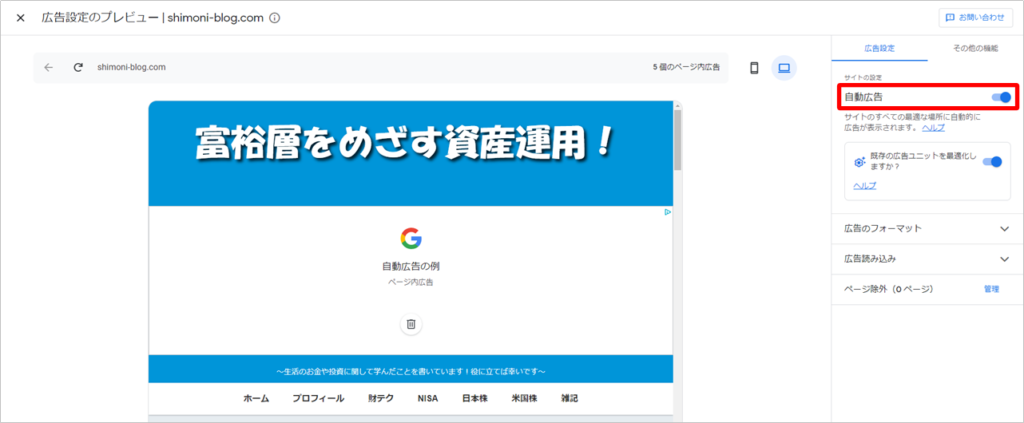
ここから先はMUSTではないですが、サイトの信頼性を上げるためにやっておいた方がよいです。
Google AdSenseのページにログインして、左のメニュー「サイト」から「ダウンロード」で
ads.txtを取得します。
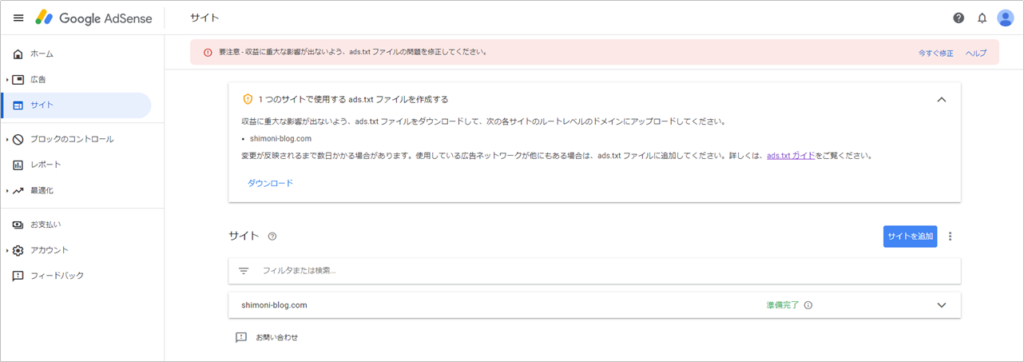
わたしはレンタルサーバーにConoHa WINGを使用しています。
ConoHa WINGにログインして、左のメニュー「サイト管理」➡「サイト設定」➡タブ「応用設定」
一番下にある「ads.txt設定」を開いて、「直接編集」の右にあるペンをクリック、
AdSenseのページからダウンロードしたads.txtを開いて、中身を直接編集欄にコピペして「保存」
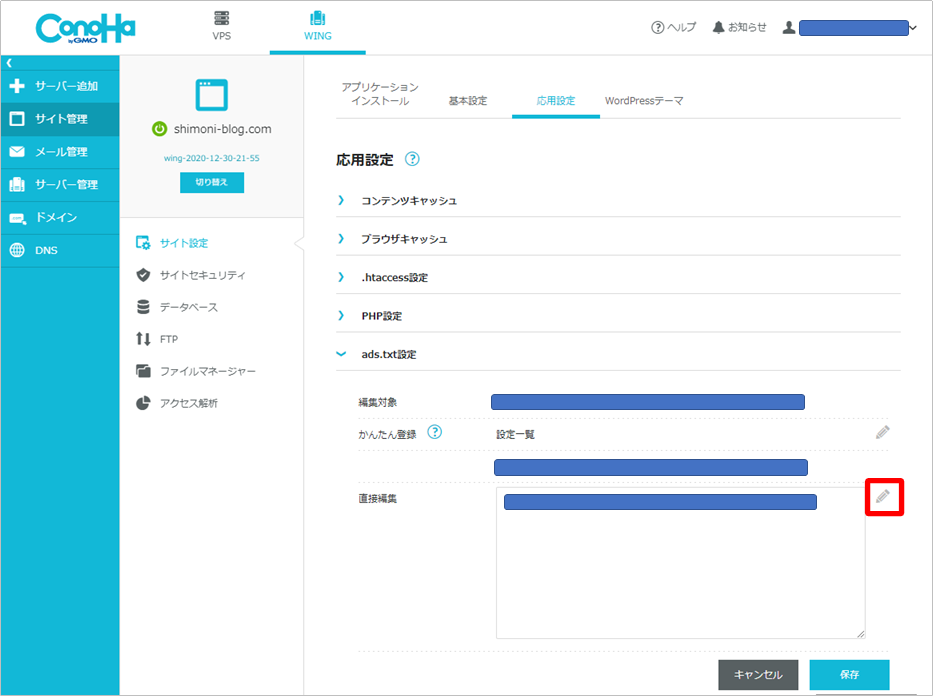
Google AdSenseのページにログインして、左のメニュー「設定」➡「アカウント情報」
「販売者情報の公開設定」が初めは機密になっているので、非機密に変更して、
「ビジネスのドメイン」に自分のサイトのドメインを入力。※保存は自動で行われる。
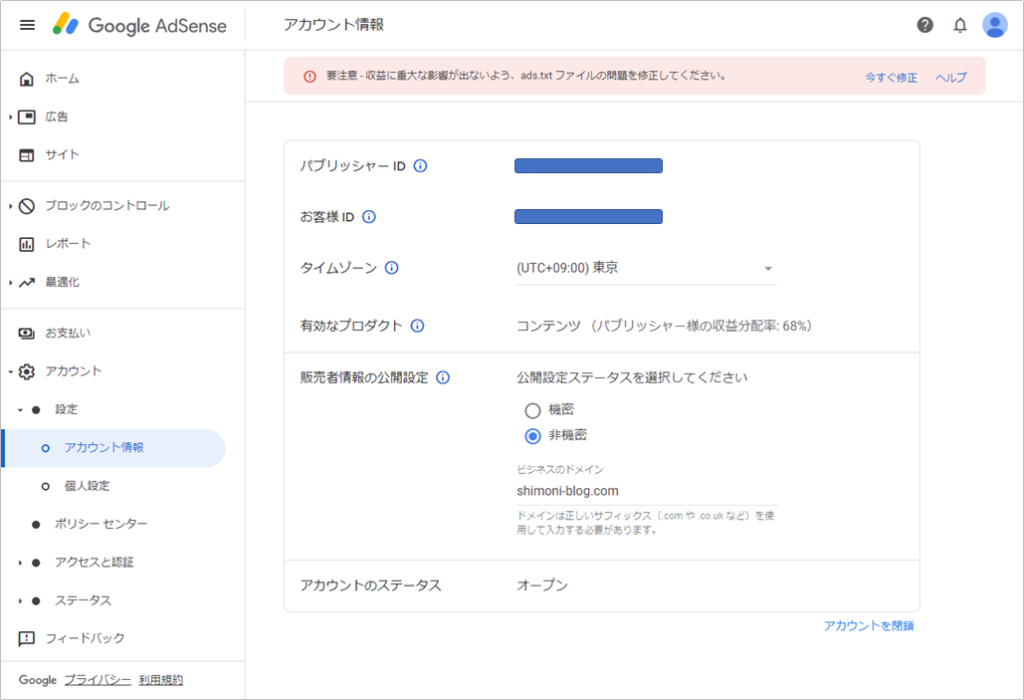
まとめ・感想
今回は、わたしが行ったGoogle AdSenseの申請から広告掲載までの手順を解説しました。
申請と広告掲載それぞれ1時間もあれば行うことができます。
現時点、自動広告の設定にしているため、Googleが自動で広告を設置してくれていますが、
設置場所を手動でも設定できるようなので追々チャレンジしたいと思います!
では、またー!!
-END-
----------------------------------------------
